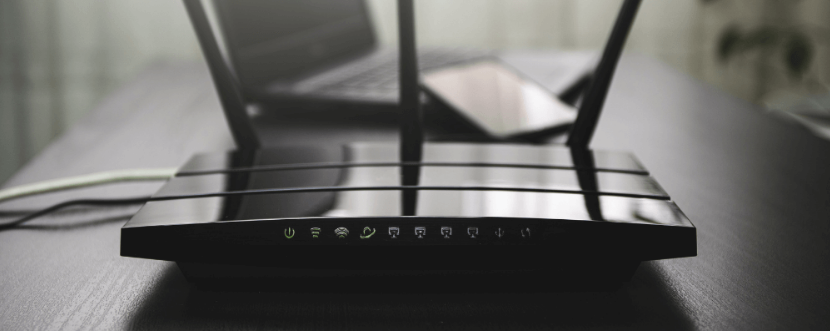In today’s digital age, keeping your WiFi network secure is more important than ever. If you’re a TDS internet subscriber and are looking to update your WiFi password, you’re in the right place. This guide will walk you through the process, ensuring that your network remains secure from unauthorized access. Below, we’ll explore the steps on how to change TDS WiFi password quickly and efficiently.
Why You Should Change Your WiFi Password Regularly
Before diving into the steps, it’s essential to understand why regularly changing your WiFi password is crucial. The most significant reason is security. With more devices connecting to WiFi networks, the risk of unauthorized access and cyber-attacks has increased. By regularly updating your WiFi password, you can:
- Prevent Unauthorized Access: Stop others from using your internet without permission.
- Protect Personal Information: Secure your data from potential hackers.
- Improve Network Performance: Avoid bandwidth theft that can slow down your connection.
Now, let’s move on to the steps involved in changing your TDS WiFi password.
Step 1: Log In to Your TDS Router
The first step in how to change TDS WiFi password is accessing your router’s settings. Here’s how to do it:
- Connect to Your Network: Ensure that your device (computer, tablet, or smartphone) is connected to your TDS WiFi network.
- Open a Web Browser: Launch your preferred web browser (Chrome, Firefox, Edge, etc.).
- Enter the Router’s IP Address: Type your router’s IP address into the browser’s address bar. The most common IP addresses for TDS routers are 192.168.0.1 or 192.168.1.1. Press “Enter.”
- Enter Login Credentials: You will be prompted to enter your router’s username and password. If you haven’t changed these, the default credentials can usually be found on a sticker on your router or in the user manual.
Step 2: Navigate to Wireless Settings
Once you’ve logged into your router’s interface, the next step in how to change TDS WiFi password is navigating to the wireless settings.
- Find the Wireless Settings Tab: Look for a section or tab labeled “Wireless,” “WiFi,” or “Wireless Settings.” This is where you can change your WiFi settings.
- Select the Network Name (SSID): If your router has multiple WiFi networks (like a 2.4 GHz and a 5 GHz network), make sure you select the one you want to change the password for.
Step 3: Change the WiFi Password
Now that you’ve accessed the wireless settings, it’s time to change your WiFi password.
- Locate the Password Field: Within the wireless settings, you should find a field labeled “Password,” “Passphrase,” or “WPA Key.” This is where you’ll enter your new password.
- Enter a New Password: Type in your new WiFi password. Make sure it’s a strong password, combining uppercase and lowercase letters, numbers, and special characters. A strong password is crucial for keeping your network secure.
- Save the Changes: After entering your new password, look for a “Save” or “Apply” button to save the changes. Your router may restart, which will disconnect all connected devices temporarily.
Step 4: Reconnect Your Devices
With the new password set, you’ll need to reconnect all your devices to the TDS WiFi network.
- Forget the Old Network: On each device, go to the WiFi settings and “forget” the old network to avoid confusion.
- Connect Using the New Password: Search for your WiFi network name (SSID) and connect using the new password. Ensure all your devices, including smartphones, tablets, laptops, smart TVs, and IoT devices, are updated with the new password.
Step 5: Update Saved Passwords on Other Devices
If you have any other devices or services that rely on your TDS WiFi password, such as printers or smart home systems, make sure to update them with the new password.
- Smart Home Devices: Many smart home devices, like cameras and lights, rely on a stable WiFi connection. Access the settings for each device and enter the new password.
- Printer Settings: If you have a wireless printer connected to your TDS WiFi network, don’t forget to update the password in its network settings.
Troubleshooting Common Issues
While the process is generally straightforward, you might encounter some issues. Here’s how to troubleshoot common problems when following the steps on how to change TDS WiFi password:
- Can’t Access Router Login Page: Double-check the IP address you entered. If it still doesn’t work, try resetting your router or contacting TDS customer support for assistance.
- Forgot Router Login Credentials: If you can’t remember your router’s username and password, try using the default credentials found on the router. If those don’t work, you may need to reset the router to factory settings.
- Devices Won’t Reconnect: Ensure that you’re entering the new password correctly. If problems persist, restart both the router and the device in question.
Conclusion
Changing your TDS WiFi password is a critical step in maintaining the security and performance of your internet connection. By following the above steps on how to change TDS WiFi password, you can easily update your network’s credentials, ensuring a safer online experience for you and your family. Regularly updating your WiFi password and keeping track of connected devices will help you maintain control over your network and protect your personal information