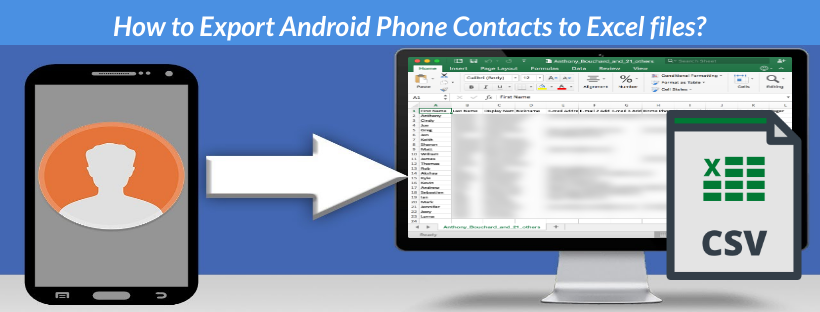In start: When moving contacts and data across applications or services, customers most frequently utilize CSV and VCF files. They let users maintain their essentials, such as contacts, a list of numbers, and more. Nonetheless, users are compelled to choose a different format based on specific requirements due to certain fundamental differences between CSV and vCard files. Taking into account the user’s requirement to convert a CSV file to VCF format, we will now go over the top three techniques for doing so. Additionally, you can convert many CSV files to VCF format in a few easy steps by using the more straightforward option, Softaken CSV to vCard Converter.
A Short Description of the CSV and VCF Files
Text, codes, picture links, contacts, and other types of data can be stored in CSV (previously known as Comma-Separated Values), a format for storing data. It arranges user data so that records are separated by commas. Additionally, you can access, read, and display the CSV file using Microsoft Excel or other comparable software.
Users can save their contacts and all of their relevant information on vCard, occasionally referred to as VCF (Virtual Contact File), a virtual business card. You can include this vCard or VCF in the emails so that you can get them to the right person instantly. To study the data, you can also swiftly import your contact details from VCF files into the address book and other software programs.
The Top Three Ways to Transform CSV Files into VCF Format
It is not possible to convert your CSV files straight to the vCard or VCF formats. However, you can quickly export CSV data to VCF format using the Google Contacts applications and system contacts.
Solution 1: Convert CSV data to VCF format using Windows Contacts.
Contact data from Windows Contacts can be easily imported or exported; however, be advised that the conversion process from a CSV file to a VCF file requires be done individually or in two steps. Let’s correctly learn the following procedure:
Step 1: Open the CSV file and import the contacts.
- Use the Windows icon to search for and find contacts.
- In the Contacts wizard, select the Import tab.
- Once the CSV format has been chosen as the export type, click the Import option.
- Select Next after looking over the contacts you wish to export.
- To finish the importation procedure, click the Finish button.
Step 2: Export the VCF file containing the resulting contacts.
- The export option can be chosen from the same opening wizard.
- Once the vCard (folder of.vcf files) option has been chosen, click the Export button.
- Select the folder from which the CSV file was stored.
- Choose the saving place for the files that have been changed.
- Clicking Finish will convert all of your files to the VCF format.
Technique 2: Export CSV to vCard using Google Contacts
Making use of Google Contacts to convert your CSV data to VCF format is another helpful tool for you. This is the process of exporting contacts from a CSV file to a VCF file format.
- Launch the browser that is your default choice.
- In the search bar, type Google Contacts, then sign in using your Google Contacts credentials.
- Pick the Import Method from the drop-down list by clicking to More.
- Select File by clicking the button.
- Tap the Import button after selecting the CSV file to start the importing process.
- Select the Export option from the list that opens by selecting the option again.
- In this situation, importing the contacts that are already loaded requires choosing vCard as the output type.
- Lastly, select the export option.
Constraints Using Manual Techniques
- Only one CSV file at a time can be converted to VCF format using these techniques.
- Managing a CSV file containing a lot of data is difficult.
- The conversion of a CSV file to a VCF file took a long time to finish.
- You need to be technically knowledgeable to carry out this manual procedure.
- The procedure is drawn out and time-consuming.
Method 3: Expert CSV-to-VCF Conversion
You can convert your CSV files to VCF format using Windows or Google Contacts, although not always. To assist you in converting CSV files to vCard format, we thus advise using the Softaken CSV to vCard Converter. It is simple to use and hassle-free Convert/Move CSV Data to vCard (VCF) Format using this program.
Easy Steps to Convert VCF to CSV
- Download the CSV to VCF Converter Tool, install it, and launch it.
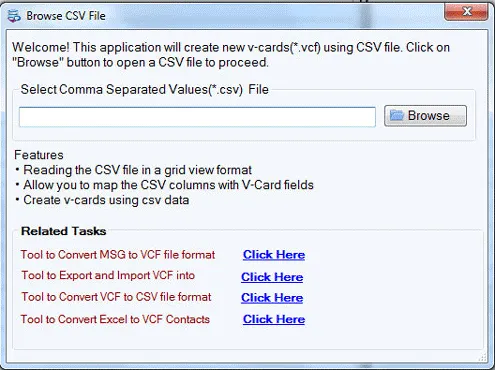
- You can add a single CSV file or a folder with several CSV files in it.
- You can click Next once the program displays the details of the CSV file.
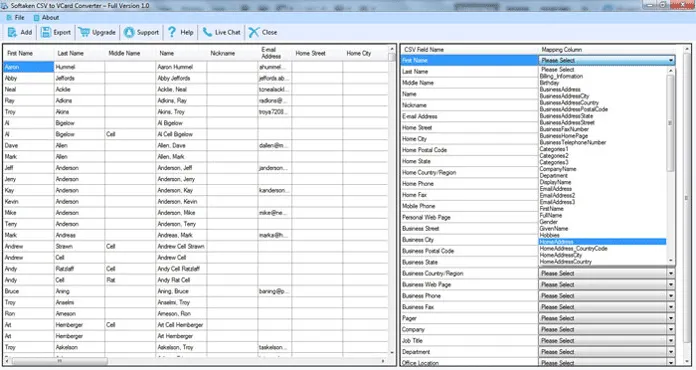
- Select the Destination Path, vCard Version, and Export File As options.
- To begin the process of converting CSV files to VCF format, click the Convert button.
- Click the Convert Again button to initiate the process and the Download Report button to save the completed process report.
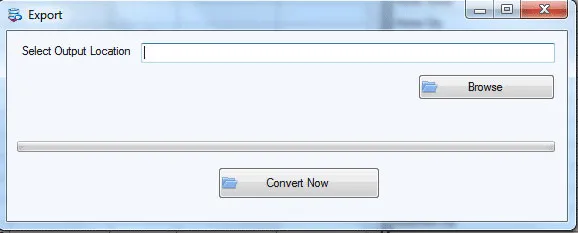
Conclusion,
Using the manual techniques mentioned above, converting CSV data to VCF files is rather easy. You can easily and securely convert the CSV files that include your Outlook contacts to the VCF or vCard file format by using these solutions. Nevertheless, using the third-party tool would be beneficial as it can quickly convert several CSV files to the VCF file format.
Commonly Asked Questions
Q. How can I turn a CSV file into a contact-filled VCF file?
The System Calendar and Google Calendar apps make it simple to convert a CSV file containing contacts into a VCF file type. You can read the instructions for Methods 1 and 2 above for more information.
Q. How can I convert a CSV file from Excel to a free vCard?
Answer: With just a few easy steps, you can convert CSV files to vCard or VCF file formats with this free CSV to vCard converter. Take the actions listed below:
- Install the program after downloading it.
- CSV file selection
- Examine the specifics.
- Decide on the destination path and vCard versions.
- Convert CSV to VCF and begin.
- Preserve Process Report