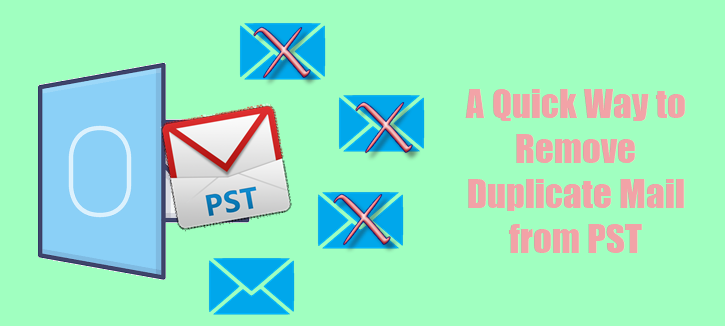You’ve come to the correct site if you’ve been dying to learn how to delete duplicate contacts from Outlook. You will learn the causes of several duplicate contacts in the Outlook address book as well as how to remove them by following this how-to guide.
Duplicate contacts essentially start when you move or import contacts from other sources, like another person’s contact list. For the most part, duplicate contacts will appear in Outlook if you choose not to import duplicates when importing contacts.
In addition, there are numerous more reasons why duplicate contacts in Outlook are formed in the address book; this is not the only one. And we are going to talk about a few of the more significant ones in the next part.
Cause of Outlook Contacts That Are Duplicate
Duplicate contacts will result from omitting a specific option during the import procedure, as we said previously, but there are further reasons as well.
1. Incorrect Device Sync: Duplicate contacts in Outlook are a common consequence of improperly syncing Outlook data across several platforms or devices.
2. Human error is a problem that occasionally arises when users store their current contacts again.
3. Outlook Rules: Duplicate contacts may occur if the rules in your Outlook account are not properly defined.
It’s critical to address each of the aforementioned factors, as they are the main sources of duplicate contacts in Outlook. Some problems will be visible to you as a result of these duplicate interactions. Dealing with duplicate contacts in Outlook is so crucial.
Step 1: An Easy and Quick Way to Get Rid of Duplicate Contacts in Outlook
There aren’t any easy or straightforward ways to get rid of duplicate contacts in Outlook, so be mindful of that. Consequently, in an effort to simplify everyone’s life, we have created an automatic method that deduplicates Outlook in a matter of seconds.
Beyond simply eliminating duplicate contacts from Outlook, Mailvare Free PST Duplicate Remover is a multifunctional utility. With this programme, one may quickly delete duplicate emails from Outlook along with contacts, calendar entries, tasks, notes, and journals. Additionally supported are Outlook OST and PST files. This application does not impose any file size limitations while deleting the PST file. The tool performs flawlessly and finishes its task without erasing any data.
To deduplicate Outlook Contacts, adhere to the instructions below
Step 1: On your computer, download the software.
Step 2: Use the browse option to add PST files or directories.
Step 3: Pick items to eliminate duplicates.
Step 4: To save the generated file, select the output file directory.
Step 5: Select “Remove Duplicate Emails.”
Step 2: Use Outlook’s Native Workaround to Eliminate Duplicate Contacts
To manually remove duplicate contacts, use one of the two methods listed below: one for one-by-one deletion, and another for many deletions at once.
One by One Deleted Contacts
1. Locate the individuals by opening Outlook.
2. Next, locate all of the duplicates here by selecting View box >> Phone under the Current View option.
3. To identify each duplicate contact in the contact list, long click the CTRL button and choose each one individually.
4. After all duplicates have been selected, press Delete.
Step 3: Remove Multiple Duplicate Contacts Using the Export and Import Method
We’ll use Outlook’s built-in Import/Export feature in this way to get rid of duplicate contacts. There are two steps in the complete process; therefore, to understand it all, take the actions listed below:
1. Export and Move Contacts
1. Start by launching your computer’s Outlook programme.
2. Select My Contacts from the menu, then select Contacts.
3. Next, select New Folder by right-click on the contacts option.
4. Give the folder’s name that you just created.
5. After choosing the original contacts folder, click “Expand contacts list.”.
6. Next, use CTRL+A to pick up every contact and transfer them to the newly created folder.
7. Select File, followed by Open & Export.
8. Select the option for Import/Export.
9. Click Export to a file from the Import and Export Wizard box.
10. After that, select Comma Separated Values.
11. Select the recently generated folder by going to Export to a File.
12. Select where you want the contacts file to be saved at this stage.
2. Add Contacts from Outlook Address Book
1. Reopen Outlook, select File, then Open & Export from the menu.
2. Go to Import/Export and select the Values Separated by Comma option.
3. Go through the folder you made while exporting the contacts at this point.
4. Finally, choose the standard Contacts folder and press the Finish button.
Conclusion
Users can delete duplicate contacts from Outlook after following the instructions in the aforementioned how-to guide. We’ve gone over how to eliminate duplicate contacts from Outlook manually and automatically. You must now select the appropriate course of action.